pyinstallerは「pythonコードを実行ファイル化して実行できるようにする」ライブラリです。
Pythonの実行環境がない場合でもpyinstallerを使って実行ファイルにすることでプログラムを動かすことができます。
なお、ここでは次の環境で実行します。
MacOS Mojave 10.14.6
Python 3.7.6
pyinstaller 4.0
pyinstallerのインストール
pyinstallerはpipからインストールできます。
$ pip install pyinstallerこのコマンドを実行、少し待てばインストール完了です。
pyinstallerの基本
ではpyinstallerを使ってみましょう。
今回は最もシンプルに、実行したら文字列をprint()で出力するプログラムを実行ファイル化して実行してみます。
[test.py]
print("pyinstaller succeeded.")このファイルをpyinstallerで実行ファイル化します。
実行ファイルは3つのディレクトリと1つのファイルを吐き出しますので、まずはcdで作業ディレクトリに移動しておきましょう。
作業ファイルに移動したら次のコマンドを実行します。
$ pyinstaller test.pypyinstallerの引数に作成したtest.pyを渡すだけです。
少し待って「completed successfully.」が表示されたら無事に実行ファイルが作成されています。
作業ディレクトリ内に「__pycache」「build」「dist」「test.spec」が作成されます。
その中のdistディレクトリの中に「test」というファイルがあります。これが実行ファイルです。

Finderからtestファイルを実行してみましょう。
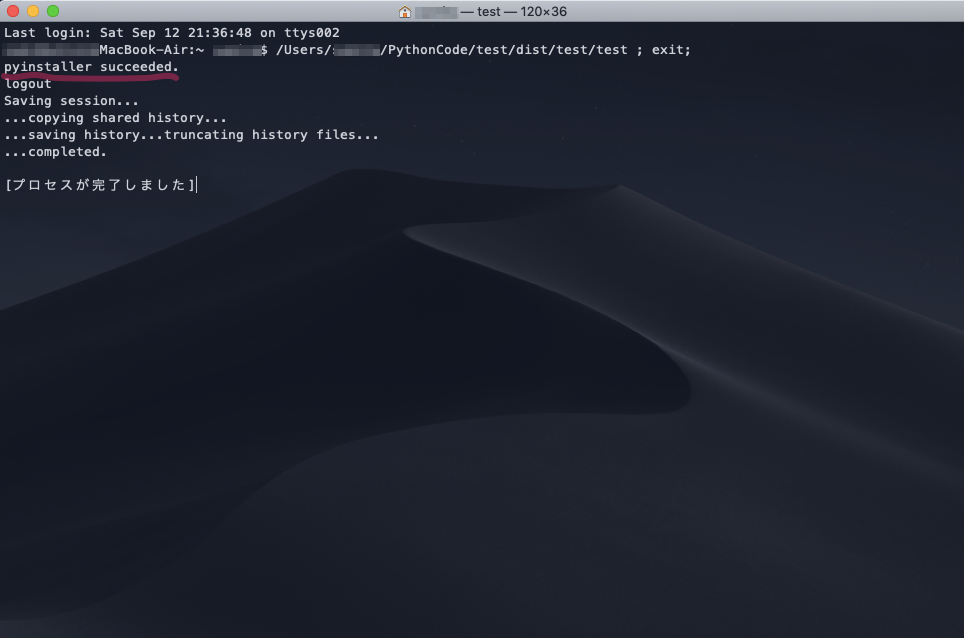
実行するとターミナルが開き、print(pyinstaller succeeded.)が表示されました。
dist内のファイルを見ても分かるとおり、pythonの実行ファイルも入っているのでpythonの実行環境がないPCでも実行することができます。
pyinstallerのオプション
次にpyinstallerを使う際によく使うオプションを見ていきましょう。
--onfile
--onfileオプションはdist内の複数の関連ファイルを一つのファイルにまとめられるオプションです。
$ pyinstaller test.py --onefile生成されたdistディレクトリの中を見てみると、実行ファイルが1つのみ作成されているのがわかります。
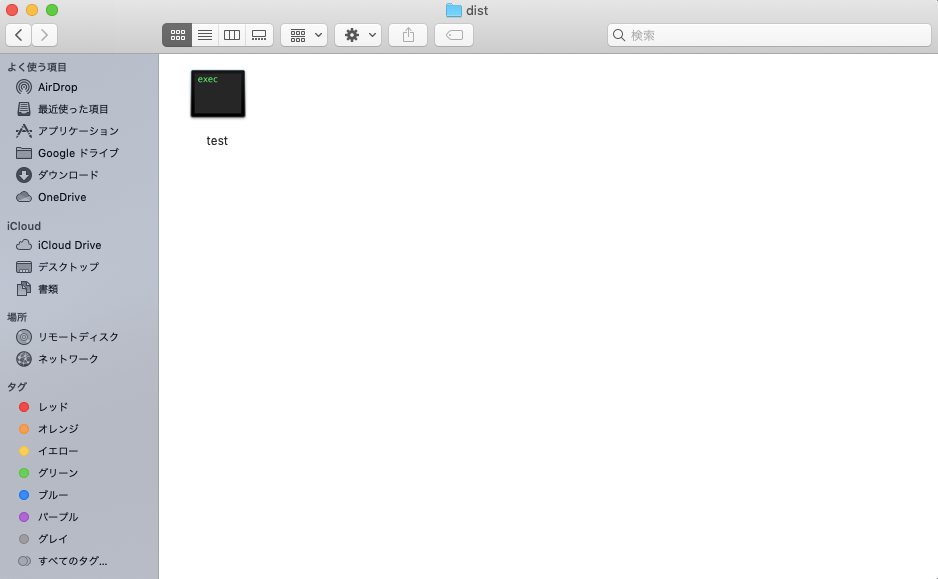
どちらも同じようにプログラムの実行はできますが、--onefileした方がスッキリしているので個人的にはこちらの方が好きです。
--noconsole
--noconsoleオプションはコンソール画面を開かずにプログラムを実行したい場合に付与します。
デスクトップアプリを実行したい場合は--noconsoleを付けましょう。
試しにこちらのコードを実行してみます。
import tkinter as tk
win = tk.Tk()
win.title("pyinstaller succeeded.") #タイトル
win.geometry("400x300") #画面サイズ
win.mainloop() #開く
tkinterはpythonに標準で用意されている「デスクトップアプリを作成するためのライブラリ」です。
今回はウィンドウを開きたいだけなので、タイトルと画面サイズのみ指定しています。
次に下のコマンドを実行します。
pyinstaller test.py --noconsole先ほどまで作成していたファイル以外に「test.app」がdist配下に作成されるので、実行してみましょう。
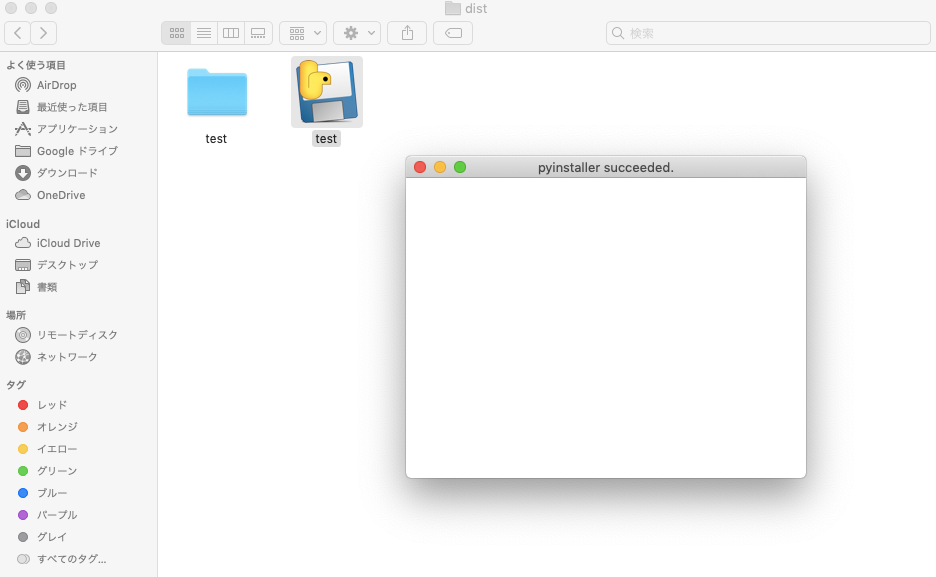
コンソールは開かず、代わりにウィンドウが開きました。





